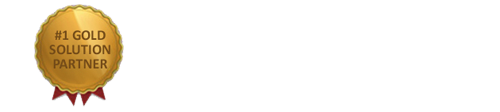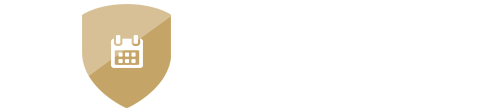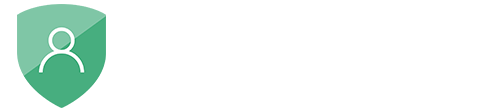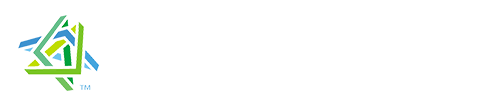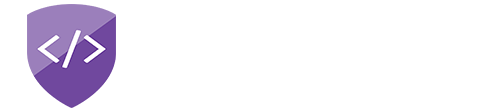nopAccelerate
Installing & Configuring nopAccelerate CDN Plugin
Installing & Configuring nopAccelerate CDN Plugin
Step by step installation guide for installing & configuring nopAccelerate CDN Plugin for nopCommerce store.
Applicable to:
- nopAccelerate CDN
System Requirements
nopAccelerate CDN plugin assumes that you are already using nopCommerce.
Supported nopCommerce version:
- nopCommerce version 2.65
- nopCommerce version 2.70
- nopCommerce version 2.80
- nopCommerce version 3.00
- nopCommerce version 3.10
- nopCommerce version 3.20
- nopCommerce version 3.30
- nopCommerce version 3.40
- nopCommerce version 3.50
- nopCommerce version 3.60
- nopCommerce version 3.70
- nopCommerce version 3.80
- nopCommerce version 3.90
We encourage you to use newer version of nopCommerce.
Hosting Requirements:
nopAccelerate CDN Plugin is fully compatible with any nopCommerce compatible hosting account. It works with Shared Windows Hosting Account, VPS & Dedicated Server.
Additional Requirement:
- CDN Account with support for Pull Zone Creation
- SSL Certificate for use with CDN Custom hostnames, if you’re using SSL for store
- If you to use Custom CDN hostname or multiple hostnames, then you’ll also need an access to DNS Manager to create CNAME entries. Contact your domain or hosting provider for the same.
Installation Steps
Note: Before proceeding with installing & configuring CDN Plugin for nopCommerce, you should have properly configured CDN account and created a Pull Zone that uses your store URL as Origin URL. This also assumes that you have correctly configured CNAME entries for custom hostnames and installed SSL to your CDN account.
We have used MaxCDN and recommend MaxCDN which we found easy to configure, easy to use & affordable. If you do not have CDN account, then Sign Up with MaxCDN today and save 25%.
Step 1: Download CDN Plugin for your nopCommerce store.
Step 2: Upload or Copy (after extracting it) nopAccelerate CDN Plugin to your nopCommerce Plugins folder.
Step 3: Log into the Administration area of nopCommerce, and then goto Administration > Configuration > Plugins > click the button “Reload list of Plugins”.
Step 4: Once the list reloads, find the nopAccelerate CDN Plugin, and click the “Install”. Wait until Plugin is installed & page re-loads.
Step 5: Once the installation is finished, you will notice a new Menu as “Plugins” in the nopCommerce Administration Area. Go to Plugins > nopAccelerate CDN to open Configuration Page for nopAccelerate CDN.
Configuring CDN Plugin
Configuring CDN Plugin is simple.
Step 1: Make sure your CDN is configured properly
Before proceeding further open one of your product image from the site in browser and try replacing your Website URL with CDN URL. For example:
Original URL:
http://www.yourdomain.com/content/images/thumbs/0000020_25-virtual-gift-card_125.jpeg
Replace with following CDN URL:
http://cdn.yourdomain.com/content/images/thumbs/0000020_25-virtual-gift-card_125.jpeg
If you’re able to access the image, that means your CDN Pull Zone & Custom Hostname Settings are configured properly and working fine.
Step 2: Configure CDN Plugin for nopCommerce
Enter all your hostnames in CDN Hostname(s) textbox separated by comma and save the settings. For example:
http://cdn1.yourdomain.com/,http://cdn2.yourdomain.com/,http://cdn3.yourdomain.com/
Make sure to include “http://” at the beginning of hostname & “/” at the end.
Step 3: Please restart the application after saving the CDN configuration to make changes
You can restart your nopCommerce application by clicking on Restart Application link on the upper right area of nopCommerce admin panel.
Note: You need to do full indexing after enabling CDN if you’re using nopAccelerate Solr Plugins
If you’re using this plugin along with nopAccelerate Solr Plugins, and Solr index is already generated. Then, you need to rebuild the whole Solr Index, as to save processing power, database calls & speedup nopCommerce; we have stored the pre-generated Picture URL in the Solr Index which otherwise being generated on the fly when a page is requested.
Testing CDN
Once you’ve configured nopAccelerate CDN Plugin, try accessing the Store. Product images should be downloaded from the CDN URL. If not, you need to restart the application.
Purge Files from CDN
If you’ve updated any of static contents on Origin Server, the change may not be visible instantly on CDN as CDN caches the file contents and will look for updates after expiry headers are set.
To make CDN update its cache, you can manually purge files from CDN using its control panel. Refer to your CDN provider documentation for the same, as the nopAccelerate CDN plugin currently does not support this feature.
Need more help?
- Ask your question in the Forums (free with your plugin purchase)
- Go back to Documentation
Browse Wiki by Tags
cdn configuration indexing installation nopAccelerate release notes solr solr core tomcat windows server 2008Recent Blog Posts
What is nopAccelerate?
Latest Posts
What is nopAccelerate?
nopAccelerate is an extension for nopCommerce that integrates Apache Solr with nopCommerce. The result is faster, scalable & reliable nopCommerce.
Learn how nopAccelerate can improve your nopCommerce based e-commerce store that leads to more revenue & profit.
Email Subscriptions
Latest Blog Posts
Contact Info
Ring Road, Surat, 395002 (Gujarat) INDIA