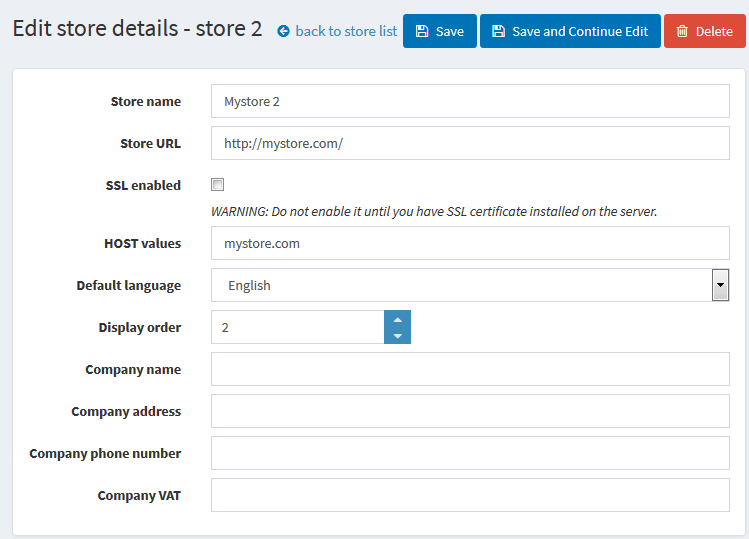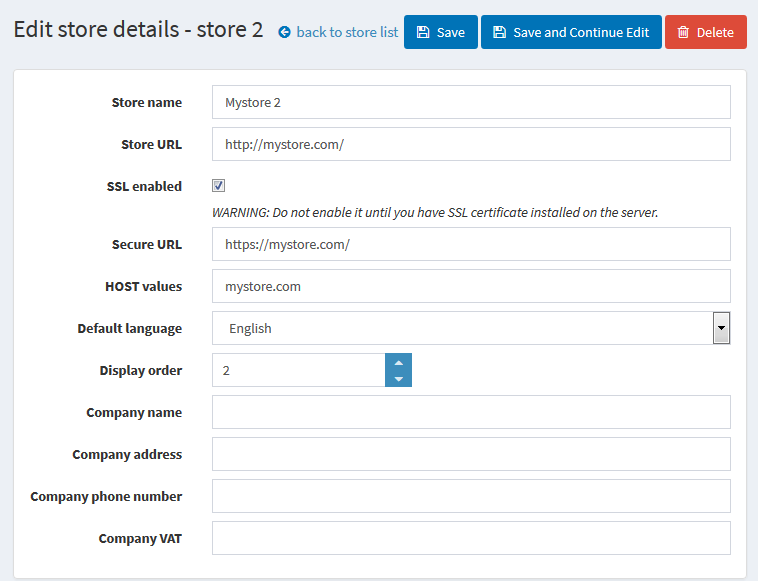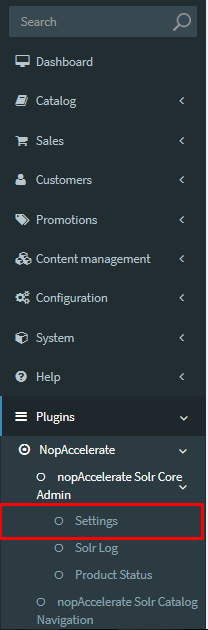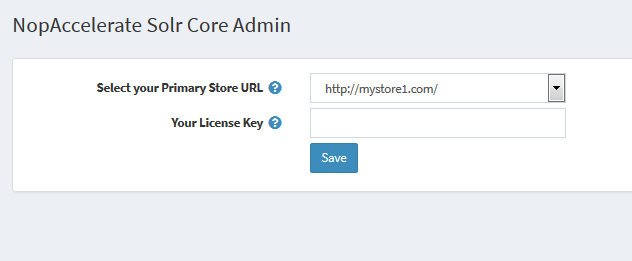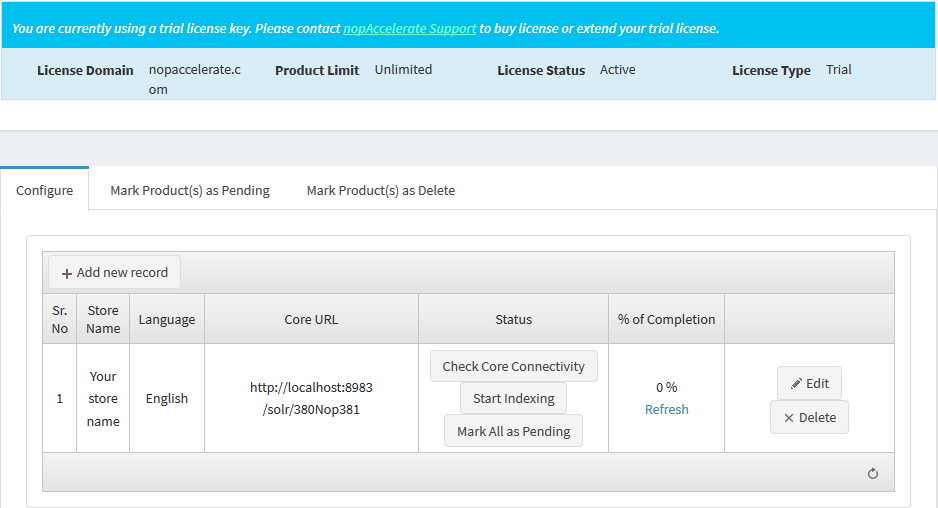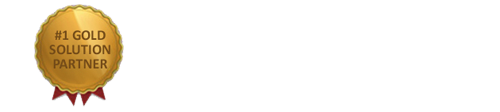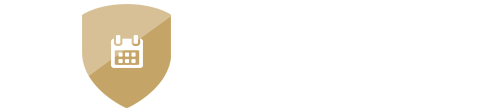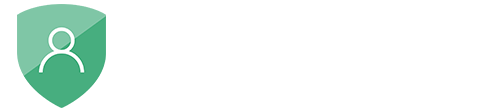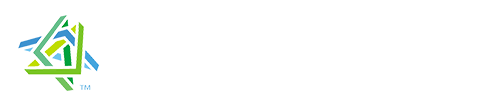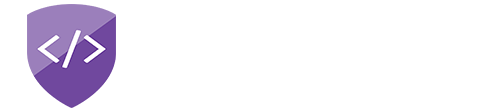nopAccelerate
Configuring nopAccelerate Solr Plugin for nopCommerce 3+
Ensuring nopCommerce settings & configuring Solr Plugin for nopCommerce settings for integrating Apache Solr correctly with your nopCommerce store.
Applicable to
- nopAccelerate
- nopAccelerate Search
General Settings
It is very important that your store is configured properly before you proceed further with Configuring Solr Plugins. Ensure that you’ve entered correct Store URL in your nopCommerce Administrator Area.
Login to your Store administration area, and then go to: Configuration > Stores > Edit Store > Store URL.
Note that your Store URL should start with “http://” and end with “/“, eg. http://www.yourdomain.com/
Also note that if you have SSL enabled in your store then also your Secure URL should start with “https://” and end with “/”, eg. https://www.yourdomain.com/
Please provide your store URL in Store URL field and don’t forget to add Host Values also. There are two values separated by comma (,) in host values like “yourdomain.com, www.yourdomain.com”.
Following image shows how to configure Store URL and Secure URL when your SSL is enabled:
If it is not configured correctly, please update the URL and Save.
Configuring Solr Core Plugin for nopCommerce Settings
Step 1: Open Solr Admin Area
Open the Solr Core Configuration under Solr Admin Area for your nopCommerce store. You can open it by going to nopCommerce administration area menu Plugins > NopAccelerate Solr Core Admin > Settings.
This will open a Solr Admin Area for your nopCommerce store. While accessing it for first time, you will be asked for entering a License Key. Please select the Store URL which you have used while ordering.
Enter license key you’ve received by email and click on Save to proceed further.
Hint: License Keys for nopAccelerate Solr Plugins
Each nopAccelerate Solr Plugins requires you to enter a License Key before you can access the admin area of the Plugin. The license key for each Plugin for nopCommerce are unique and help us validate the trial & bought license. License Keys will be generated on-the-fly and sent to your registered email once your order is fully paid. For Trial order, it is generated & sent to your email as soon as you place order. If you haven’t yet received a License Key, please contact us for help.
Moreover, if you have entered a wrong license key by mistake, then please contact us for instruction on changing license key.
After Saving License Key, you’ll be redirected to the Solr Admin Area for your nopCommerce store.
Step 2: Configuring Solr Core Settings
Click on Configure to proceed further to Configure Solr Core Plugin for your nopCommerce store. After that, you need to click on “Add new record” button under Configure tab to Add or Configure new core settings.
You can select Store Name, Language from the available stores and languages that you have mapped with specific store. After selecting your preferred store and language, enter the Solr Core URL next to it which will later on used to perform indexing on that core. At last, you can set your preferred Solr Incremental Data Import Batch Size, Delete Query Batch Size etc here.
Store Name
Select the Store Name from the available Stores that you want to add core configuration.
Language
Select the Language that you want to configure with Selected Store.
Note: If you don’t see required language in dropdown list, check your default nopCommerce Language Mapping settings. That language must be mapped with that specific store.
For example:
If you want to configure “MyStore1” with “Russian” Language then “Russian” Language must be mapped with “MyStore1”. You can check this settings under nopCommerce Configuration > Language > Edit (for Russian) > Check “MyStore1” is Checked. If not, then please check the checkbox and save settings and reload the Plugin Core Configure page. If you’ve any issues regarding it, then please contact us for more details.
Hint: Configuring nopAccelerate Solr Plugin for Multi-Store, Multi-Lingual Scenario
nopAccelerate Solr Plugins supports multi-store, multi-currency and multi-lingual features of nopCommerce. To use nopAccelerate Solr Plugin with multiple stores with specific language, you need to create a separate dedicated Solr Core for each of your store with required language and configure other configuration settings as per your need. If you are not sure how to do it, please request support.
Solr Core URL
Enter the Solr Core URL into input that you want to configure for selected Store and Language. If you’re using Self-hosted Solr Instance, then your Solr Core URL will be referring to local Solr instance.
For example:
http://<localhost>:<port>/<solr-app-name>/<core-name>
e.g. http://localhost:8983/solr/newcore
If you’re using remotely hosted Solr instance, then you will need to enter the address provided by your Solr hosting provider here.
For example:
http://<hostname>:<port>/<solr-app-name>/<core-name>
e.g. http://solrhost:8983/solr/newcore
Status
In this section, you can Check Solr Core Connectivity, Start Indexing, and Mark All Products As Pending.
- Check Solr Connectivity
By clicking “Check Solr Connectivity” button, you can check specific solr core connectivity. - Solr Core Indexing
By clicking “Solr Core Indexing” button, you can perform indexing process for specific solr core. - Mark All As Pending
By clicking “Mark All As Pending” button, you can mark all products as pending to perform re-indexing again for specific solr core.
Percentage of Completion
The “% of Completion” field indicates the current core indexing status in percentage. By default “0 %” while creating your new core, and updated automatically after indexing process completed successfully.
Note: If “% of Completion” is not updating properly, please clear cache and reload the Plugin core configuration page.
Solr Incremental Data Import (IDI) Batch Size
The “Solr Incremental Data Import (IDI) Batch Size” used while Importing Data for Solr Indexing. This batch size depends on your application server resources and traffic you have on your site. This process is resource intensive and will consume almost 40-60% of CPU depending on your server configurations. We suggest keeping it between 100 to 500 and experiment to find the best value.
Hint: Understanding Solr IDI Process Batch Size
As you already know we need to add products into Solr index before Solr can be used for performing queries. For a smaller site, this operation is easy & doesn’t take more than few minutes. But for an e-commerce store with large catalog size this operation could take quite some time before all of the products are being indexed by Solr.
To make it easy and reliable, the Solr Core Plugin for nopCommerce sends the products for indexing in certain batch size. Once one batch finishes, another starts. And so on all products will be indexed by Solr. Solr Core plugin keeps track of what products are already indexed and what products are pending. Once all products are indexed, the process stops.
Solr Core plugin also tracks products that are edited, deleted or newly added and refreshes the Solr index at set interval. Currently it is managed by a nopCommerce Scheduled Task. If the number of products changed are more than configured batch size then the IDI process will run multiple times until all changed products are indexed by Solr.
For more details, review Understanding Solr IDI Process.
Delete Query Batch Size
The “Delete Query Batch Size” used while Deleting the Solr Indexing. This batch size depends on your application server resources and traffic you have on your site. This process is resource intensive and will consume almost 40-60% of CPU depending on your server configurations. We suggest keeping it between 1000 to 1500 and experiment to find the best value.
Once, these values are defined, click on Save and Restart Application to make changes. You can now proceed to next step of Performing Full Indexing.
← Back to Installing nopAccelerate Solr Plugins in NopCommerce
Proceed with next step to Performing Full Indexing→
Need more help?
- Ask your question in the Forums (free with your plugin purchase)
- Go back to Documentation